Step1: ESXi 5.1安裝程式選單如下圖所示,選單內有兩個選項: 第一個 ESXi 5.1.0-799733-standard Installer. 第二個 Boot from local disk. 由於是全新安裝ESXi 5.1系統,所以選擇第一個項來安裝ESXi 5.1,
按【Enter】進入安裝步驟,如沒有按任何按鍵,ESXi 5.1也會在10秒後自動進入安裝步驟。
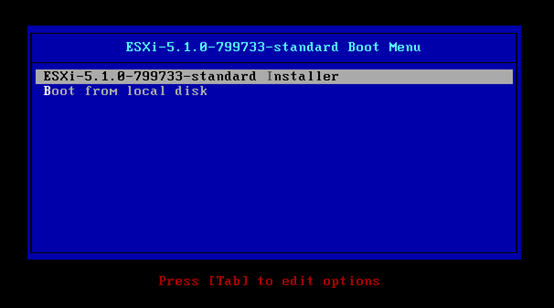
Step2: ESXi 5.1安裝程式載入中,時間會有點久,不過在出現ESXi 5.1安裝歡迎畫面前,若是網路介面卡不符合的話就會出現Network error 的錯誤訊息,就無法安裝。
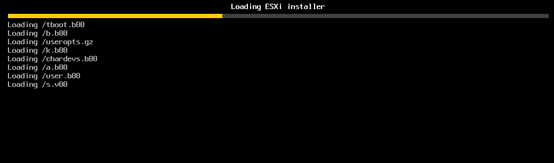
這個畫面有點久,要等待。
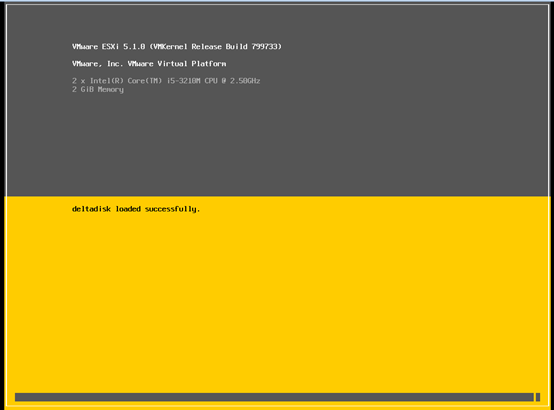
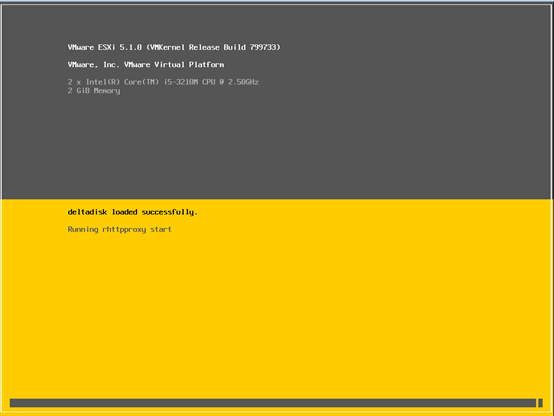
Step3: 直到出現這個畫面就表你的硬體是有支援ESXi 5.1作業系統。 在ESXi 5.1安裝程式歡迎畫面,按【Enter】
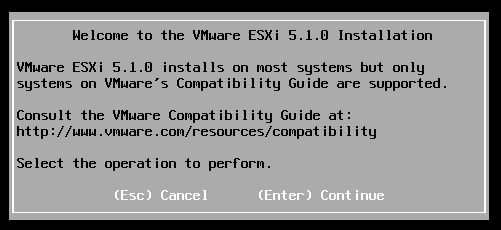
Step4: ESXi 5.1授權合約書,按【F11】接受並繼續安裝ESXi 5.1。按【ESC】則不接受合約,離開ESXi 5.1安裝程式。
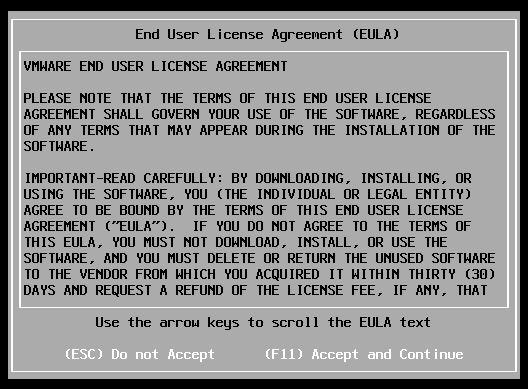
ESXi 5.1安裝程式掃描硬體中,等待數分鐘。
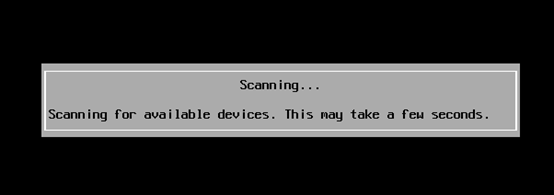
Step5: ESXi 5.1安裝程式選擇所要安裝或是升級的硬碟,選擇所要安裝硬碟後,按【Enter】
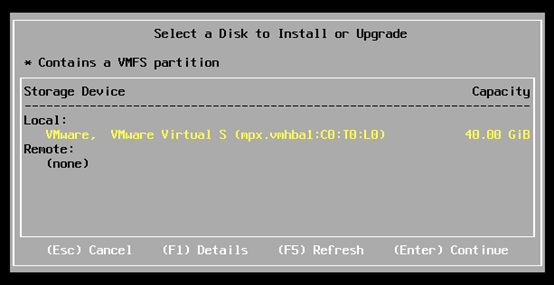
Step6: 設定鍵盤,選擇US Default美式鍵盤後按【Enter】
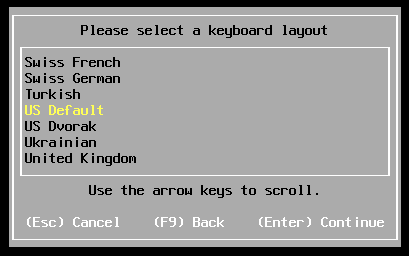
Step7: 設定Root管理者密碼,輸入兩次,輸入完後按【Enter】
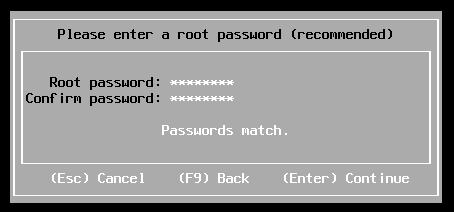
ESXi 5.1收集統資訊,需要數分鐘。

Step8: ESXi 5.1掃描完成後,就會詢問是否要開始安裝ESXi 5.1,按【F11】安裝。
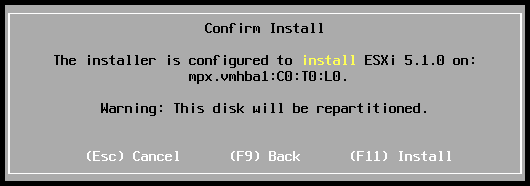
ESXi 5.1開始安裝中,約15-30分鐘不等。
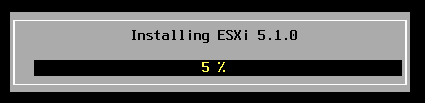
Step9: ESXi 5.1安裝完成,ESXi 5.1會要求重啟系統,按【Enter】重新開機。
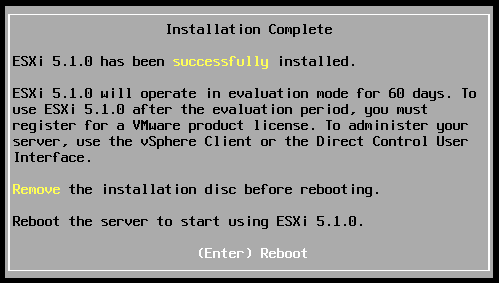
出現重啟訊息。
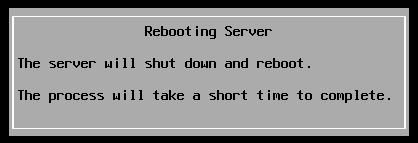
重啟後完成安裝,會看到以下畫面。
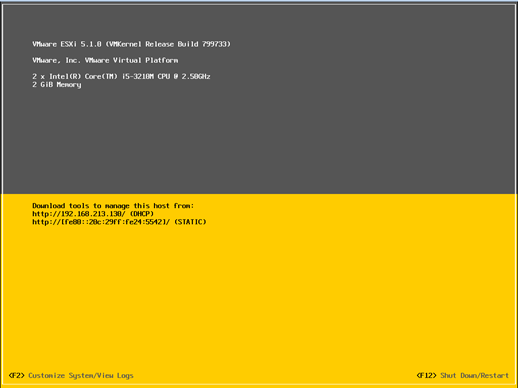
ESXi 5.1設定網路和主機名稱
ESXi 5.1作業系統網路介面卡預設為DHCP取得IP位址,如上圖所示IP位址面就是DHCP,不過ESXi 5.1最好是設定固定IP位址,不只因為他是伺服器,由於往後可能會加入HA高可用性環境,所以設定固定IP是必要的。 在啟動後畫面按【F2】Customize System/View Logs ESXi 5.1不管要進入功能選單或是要關機等動作,要操作前都必要輸入root管理者密碼,可以說相當不便,也可以說是較有安全性。 輸入密碼後按【Enter】進入功能選單。
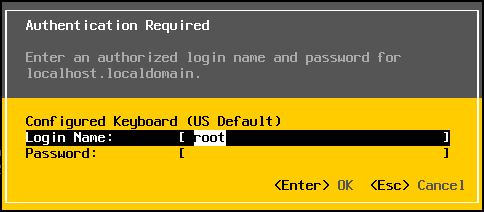
ESXi 5.1功能選單有許多可以設,除了可以設定網路,也可以修改密碼或檢視記錄檔等動作。
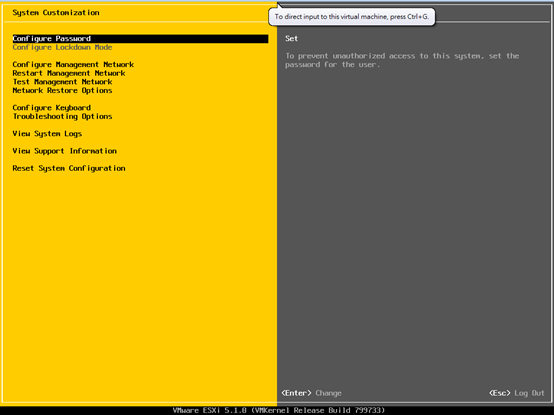
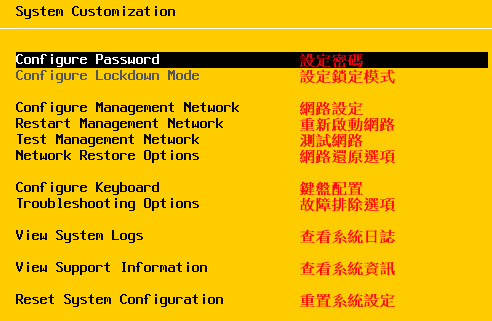

網路設定則選擇Configure management network 進入網路設定畫面,選擇IP Configuration來設定固定IP位置。
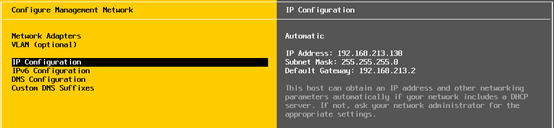
設定固定IP選擇Set static IP address and network configuration

光棒移到Set static IP address and network configuration,按空白鍵選擇。 選擇後IP Address,Subnet Mask,Default Gateway即可修改IP設定。 變更後按【Enter】完成。
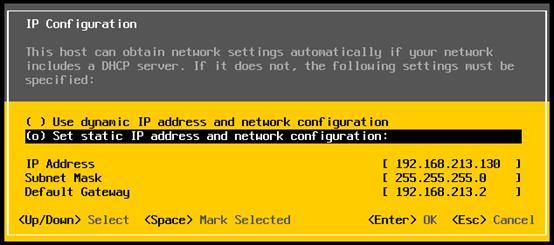
接下來設定DNS和主機名稱。 選擇DNS Configuration 設定DNS和Hostname。
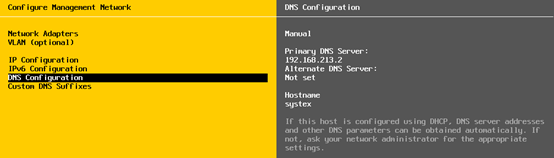
ESXi 5.1系統在IP位址設定選擇固定IP位址後,DNS就會自動選擇Use the following DNS server address and hostname。輸入DNS Server , Hostname。
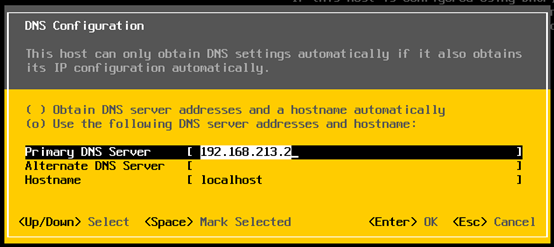
完成設定後按【Enter】,離開DNS設定。
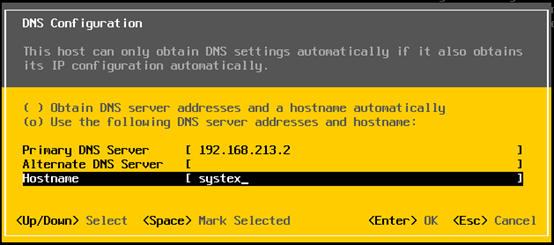
所有網路皆設成後,按【ESC】離開網路設定。 ESXi 5.1系統就會詢問是否確定改網路設定,按【Y】確定修改。
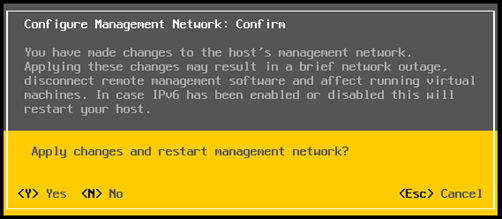
ESXi 5.1即完成網路設定。
(如覺得介紹不錯,不吝嗇給作者一個鼓勵,歡迎部份引用或介紹,引用時請註明網站名稱和文章網址,謝謝!!)
本文同步刊登在青蛙丸子的窩。

沒有留言:
張貼留言