此時會列出以上設定的資訊來供確認。
若要其他進階設定請勾選à【Edit the virtual machine settings before completion】à【Continue】.
若沒有打勾的話,則需要自行開啟設定來更改。
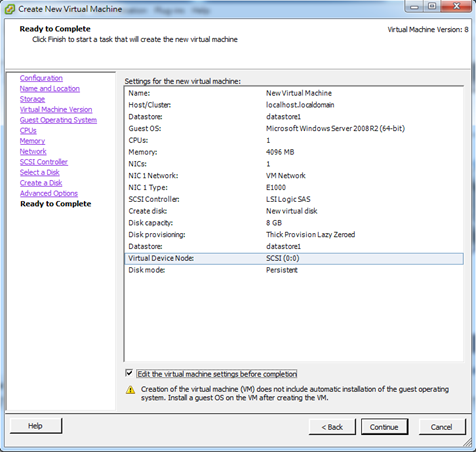
按下【Continue】會出現進階設定的視窗
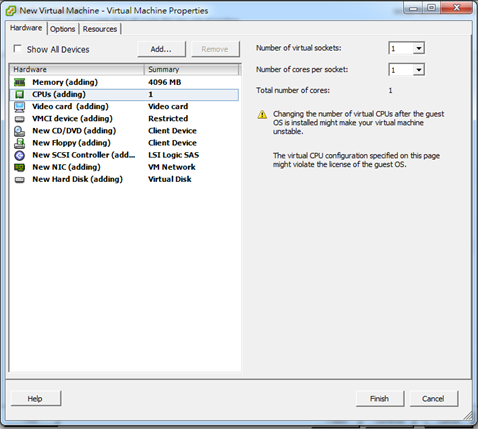
安裝的Source設定
選擇用那種方式來安裝作業系統,這邊三種裝置選項:1.Client Device 2.Host Device 3.Datastore ISO File。
點選【New CD/DVD(adding)】
1.Client Device →直接使用已安裝VMware vSphere Client 電腦的光碟機或虛擬光碟機來安裝虛擬VM作業系統。
2.Host Device →直接使用ESXi Server主機的光碟機安裝虛擬VM作業系統。
3.Datastore ISO File →使用 ESXi Server 的存儲裝置內的ISO Images(需先將ISO Images上載至ESXi Server的存儲裝置內 ) 安裝虛擬VM作業系統。
選擇好要安裝的媒體後,記得在上方【Connect at power on】要打勾,要不然是無法安裝的。
完成設定後à【Finish】
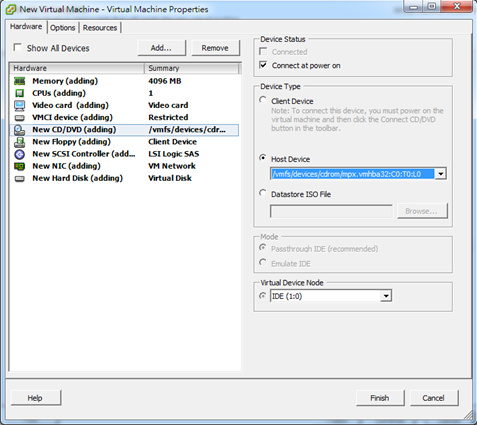
其他設定
如果有需要增加新設備點選【Add…】
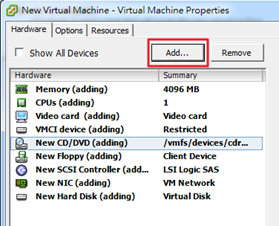
出現以下畫,依照所需來增加設備。
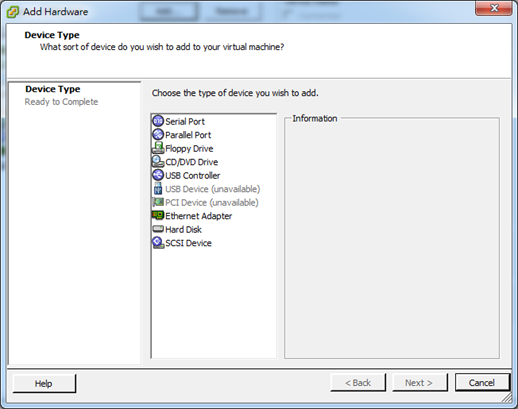
完成新增設定後在左邊會看到剛剛自行輸入Virtual Machine名稱。

開始安裝系統
點選【Console】à【
 】à啟動VM開始安裝。
】à啟動VM開始安裝。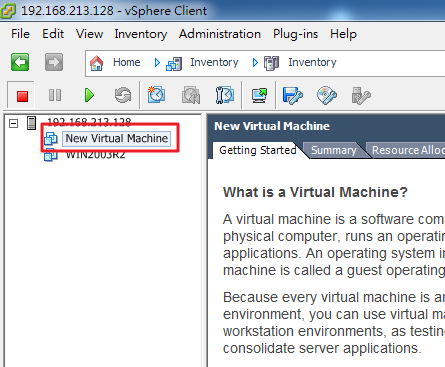
開機畫面,接下來就和我們一般安裝系統一樣了。
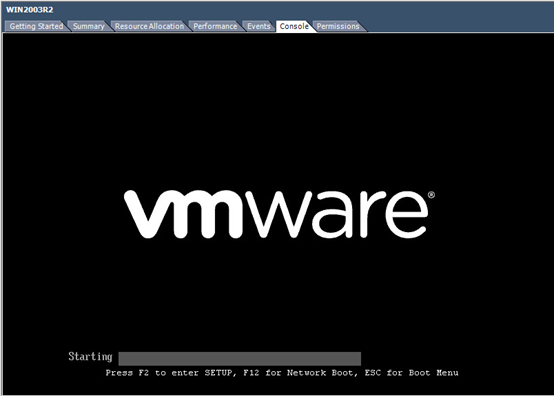
安裝中…
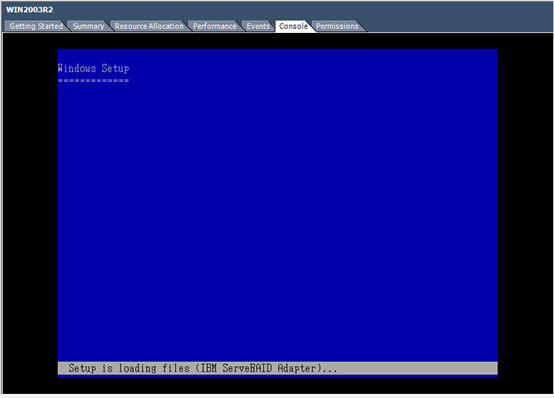
安裝完成。
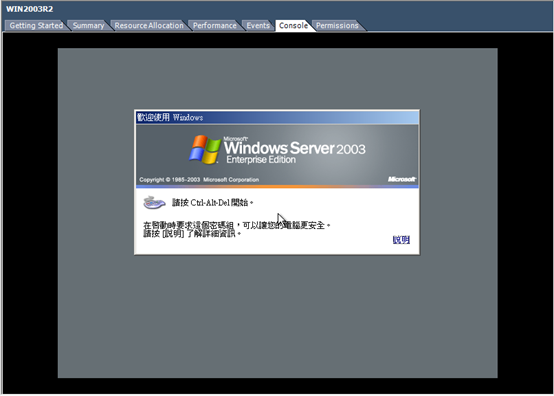
這裡會發現切換到Guest沒有辦法按Ctrl-Alt-Del,在Virtual Machine是以Ctrl-Alt-Insert來做替代。
且在切到Guest時就無法到Host,在Virtual Machine未安裝VMware Tools時是以Ctrl-Alt來脫離Guest環境。
如何在ESXi新增Virtual Machine(上)
如何在ESXi新增Virtual Machine(中)
(如覺得介紹不錯,不吝嗇給作者一個鼓勵,歡迎部份引用或介紹,引用時請註明網站名稱和文章網址,謝謝!!)
本文同步刊登在青蛙丸子的窩

沒有留言:
張貼留言